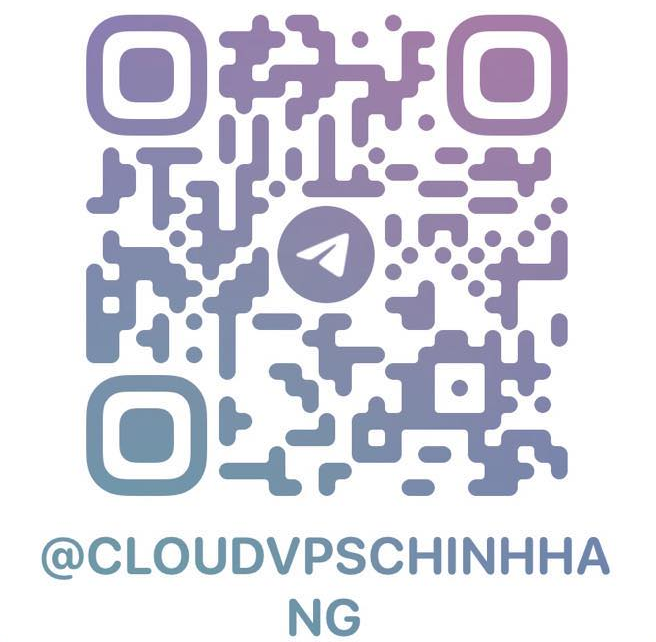Top Categories
Help Center
Services and Terms
Tele: @cloudvpschinhhang
Or you can scan the qrcode: