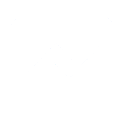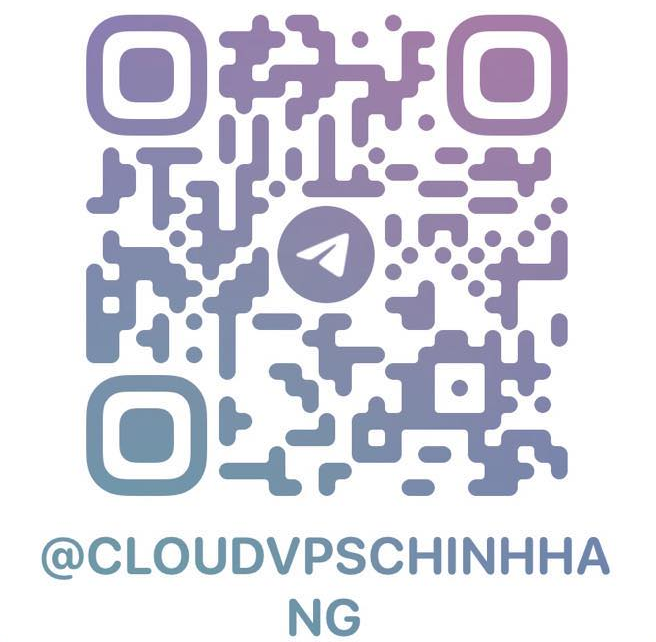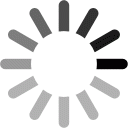Instructions for logging into Cloud VPS Windows with a Windows operating system computer
Cloudvpschinhhang.com – Providing cheap multinational VPS
How to access Cloud VPS Windows on Windows operating system computer
- First, as usual you must own a VPS before you can access.
- You can buy VPS at Cloudvpschinhhang.com you will receive the necessary information for login including IP address, Username and Password.
Example: Cloud VPS 119.99.99.99:36868 , user: Administrator , password: Cloudvpschinhhang@$%
* Instructions for logging into Cloud VPS Windows using a computer with Windows operating system as follows:
Step 1: Proceed to activate the Remote Desktop Connection feature
- To log in to VPS using a computer with Windows operating system , you need the support of Remote Desktop Connection tool .
- Please check the VPS information purchased at Cloudvpschinhhang.com then open the Remote Desktop Connection tool .
Click “ Start ” (Windows window). In the search box, type “ Remote Desktop Connection ”. Then open this tool.
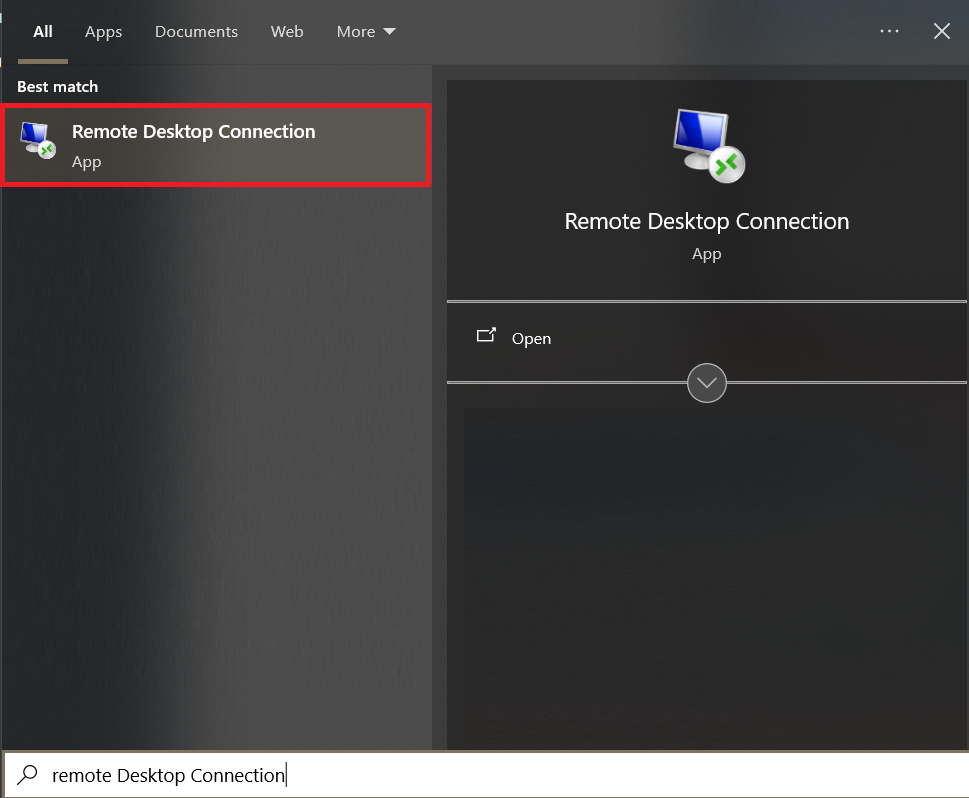
- Immediately you will see the Remote Desktop Connection interface appear as shown below:

* In some cases you may not find “Remote Desktop Connection”
- Follow these steps to find and open the tool:
Click Start → Run → Mstsc.exe
Step 2: Enter VPS information into the Remote Desktop Connection tool
- Please enter the VPS address information (IP:Port format) in the “ Computer ” box.
- Enter user: Administrator in the “ User name ” box
- Next, click on “ Connect ”.
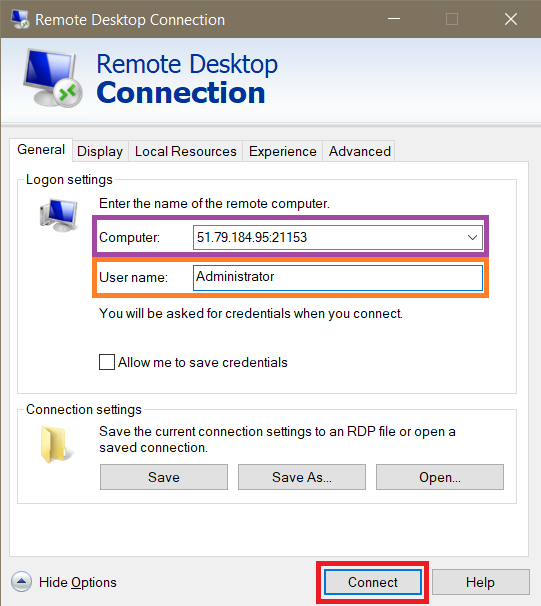
- After clicking “ Connect ” you will see a dialog box open. The dialog box with the content “ Do you trust this connection? ”.
- Then you just need to click on the box " Don't ask me again… ".
- Then, click “ Connect ”.
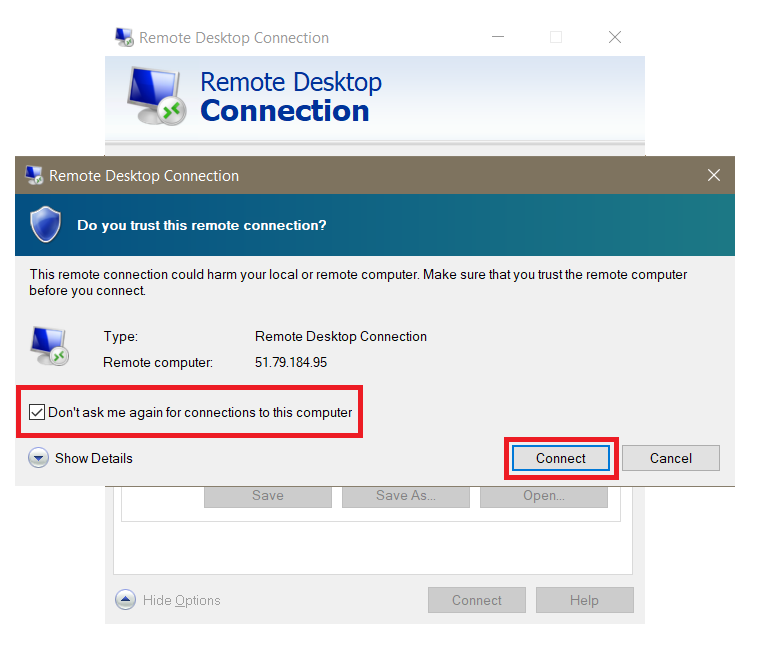
- Next, the Remote Desktop Connection tool will notify the successful VPS connection by displaying the “ Windows Security ” login window.
- The first of which is a window asking for a password.
- Please enter Password : Cloudvpschinhhang@$% in the " Password " box
- If you want to save your password , click “ Remember me ”
- Then, click “ OK ”
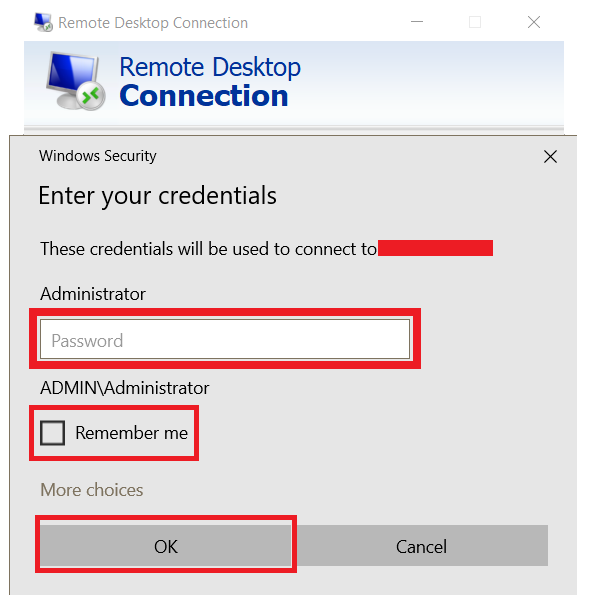
* Note:
- If your computer uses Windows 2008 and 2012 , enter the password in the " Administrator " section. If it is Windows 7, 8, 10 , enter the password in the " Admin " section.
- In addition, depending on the Windows version , the dialog box below will appear differently.
Step 3 : Proceed to security confirmation
- Normally after completing the operations in step 2, the successful VPS login interface does not appear .
- Instead, the VPS system will send a new message asking for security confirmation.
- A dialog box will appear with a yellow warning saying “ The identity of the remote computer…. ”.
- Click on the box “Don't ask me again for connections to this computer”
- Then, click “ Yes ”

* The process of logging into VPS windows using a computer with windows operating system is successful.
Thank you for using the service at Cloudvpschinhhang.com!