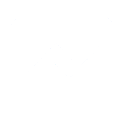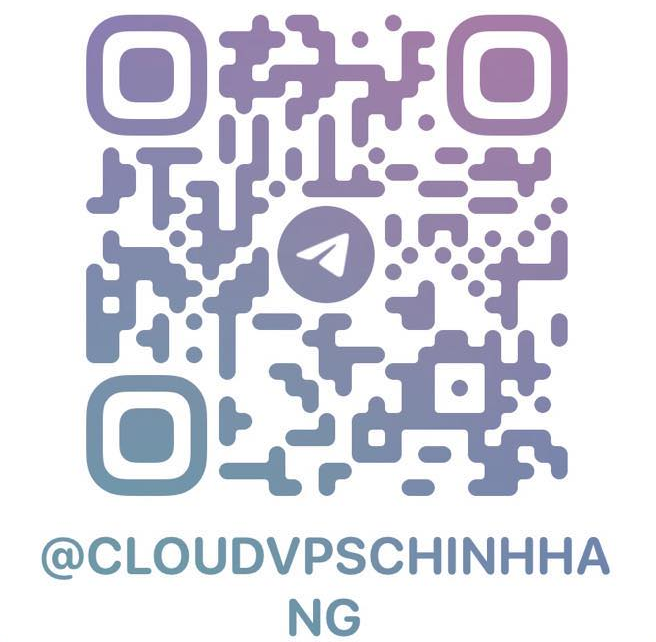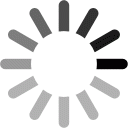Cloud VPS Chính Hãng – Cung cấp vps đa quốc gia giá rẻ
* Cách truy cập Cloud VPS Windows trên máy tính hệ điều hành Windows
- Đầu tiên, như thường lệ thì bạn phải sở hữu một VPS trước khi có thể truy cập.
- Bạn có thể mua VPS tại Cloudvpschinhhang.com bạn sẽ nhận được các thông tin cần thiết cho việc đăng nhập gồm địa chỉ IP, Username (tên người dùng) và Password (mật khẩu).
Ví dụ: Cloud VPS 119.99.99.99:36868, user: Administrator, password: Cloudvpschinhhang@$%
* Hướng dẫn đăng nhập Cloud VPS Windows bằng máy tính với hệ điều hành Windows bằng cách sau:
Bước 1: Tiến hành kích hoạt tính năng Remote Desktop Connection
- Để đăng nhập VPS bằng máy tính với hệ điều hành Windows thì bạn cần đến sự hỗ trợ của công cụ Remote Desktop Connection.
- Bạn hãy kiểm tra thông tin VPS đã mua tại Cloudvpschinhhang.com sau đó hãy mở công cụ Remote Desktop Connection.
Click “Start” (cửa sổ Windows). Tại ô tìm kiếm bạn hãy nhập “ Remote Desktop Connection”. Sau đó hãy mở công cụ này lên.
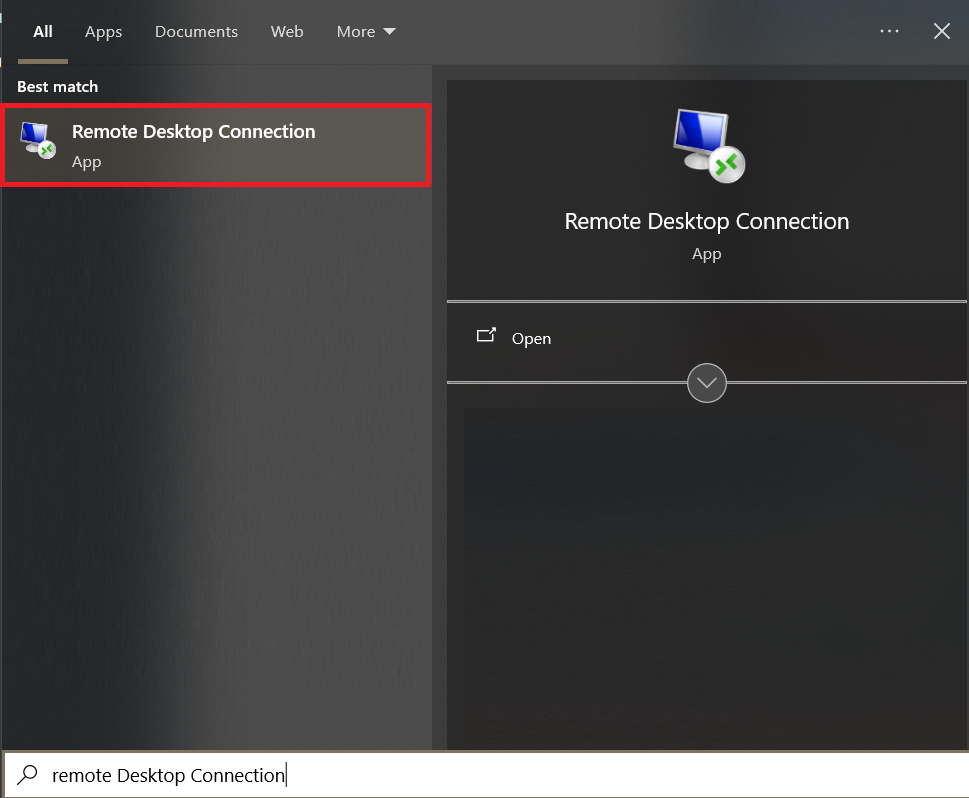
- Ngay lập tức bạn sẽ thấy giao diện của Remote Desktop Connection xuất hiện như hình bên dưới:

* Trong một số trường hợp bạn có thể không tìm thấy “Remote Desktop Connection”
- Bạn hãy thực hiện các thao tác sau để tìm và mở công cụ:
Click Start → Run → Mstsc.exe
Bước 2: Thực hiện nhập thông tin VPS vào công cụ Remote Desktop Connection
- Bạn hãy nhập thông tin địa chỉ VPS (định dạng IP:Port) vào ô “Computer”.
- Bạn hãy nhập user: Administrator vào ô “User name”
- Tiếp theo, bạn click chuột vào “Connect”.
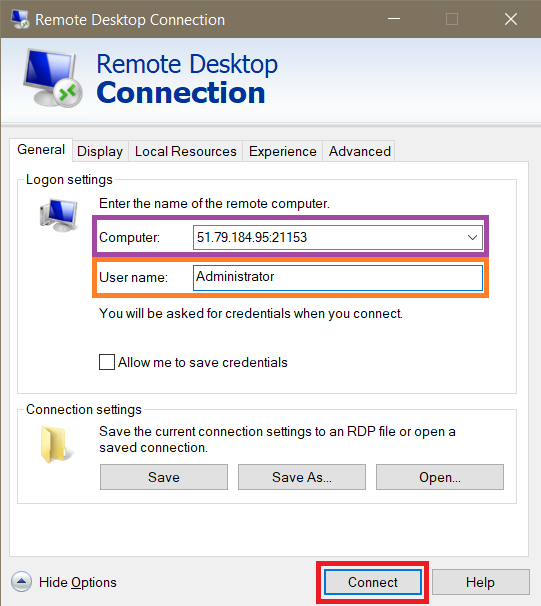
- Sau khi click “Connect” bạn sẽ thấy một hộp thoại mở ra. Hộp thoại với nội dung “Do you trust this connection?”.
- Khi đó bạn chỉ cần click vào ô “Don’t ask me again…".
- Sau đó, bạn hãy click “Connect”.
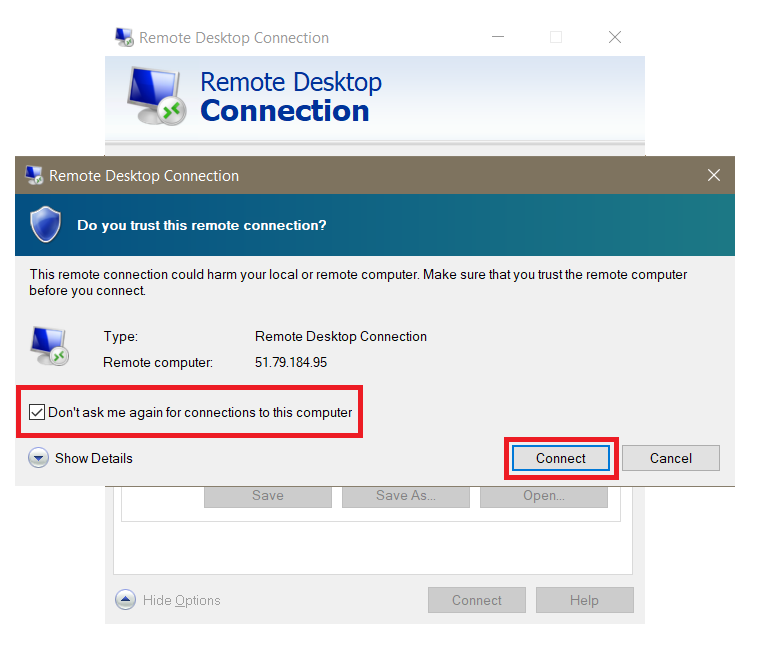
- Tiếp tục, công cụ Remote Desktop Connection sẽ thông báo kết nối VPS thành công bằng cách hiển thị cửa sổ đăng nhập “Windows Security”.
- Trong đó đầu tiên là cửa sổ yêu cầu nhập mật khẩu.
- Bạn hãy nhập Password: Cloudvpschinhhang@$% vào ô “Password”
- Nếu bạn muốn lưu mật khẩu thì click “Remember me”
- Sau đó, bạn hãy click “OK”
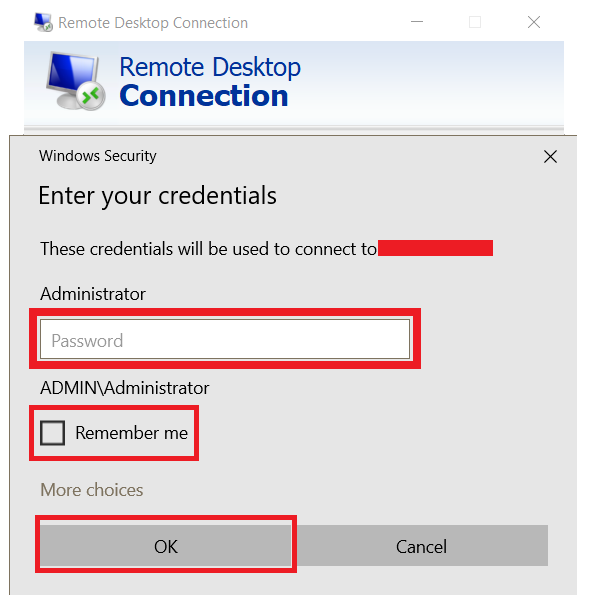
* Lưu ý:
- Nếu máy tính bạn sử dụng Window 2008 và 2012 thì sẽ nhập mật khẩu vào phần “Administrator”. Còn nếu Window 7, 8, 10 thì nhập mật khẩu vào phần “Admin”
- Ngoài ra tùy vào phiên bản Window mà hộp thoại bên dưới sẽ xuất hiện khác nhau.
Bước 3: Tiến hành xác nhận bảo mật
- Thông thường sau khi hoàn thành các thao tác ở bước 2 thì giao diện đăng nhập VPS thành công chưa hiện ra.
- Thay vào đó hệ thống VPS sẽ gửi một thông báo mới yêu cầu xác nhận bảo mật.
- Trong đó hộp thoại sẽ xuất hiện với cảnh bảo màu vàng với nội dung “The identity of the remote computer….”.
- Bạn hãy click vào ô “Don't ask me again for connections to this computer”
- Sau đó, bạn hãy click “Yes”

* Quá trình đăng nhập VPS windowns bằng máy tính hệ điều hành windows thành công.
Cảm ơn quý khách đã sử dụng dịch vụ tại Cloudvpschinhhang.com!